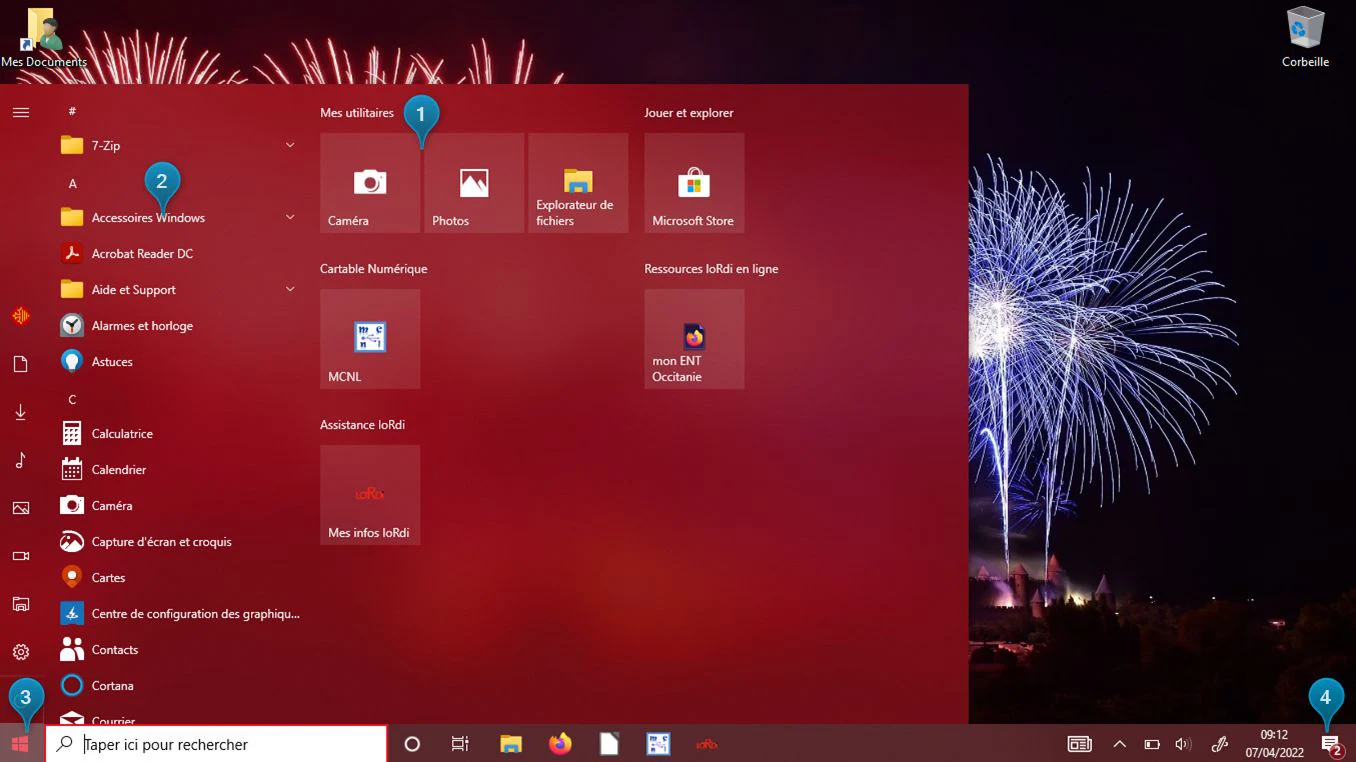Trucs & Astuces Windows 10
Prise en main de Windows 10
Quelques astuces Windows 10
#1
Revenir au bureau facilement
Vous avez trop de fenêtres ouvertes et vous souhaitez simplement revenir sur votre bureau ? Faites le raccourci [Windows] + [D] sur votre clavier ou cliquez simplement sur le bouton le plus en bas à droite de votre écran, sur la barre des tâches (une sorte de rectangle).
#2
Ouvrir les émojis
Le saviez-vous ? Les émojis ne sont pas réservés qu’aux smartphones. Sur Windows 10, vous pouvez ouvrir le menu des émojis en entrant le raccourci touche [Windows] + [;]
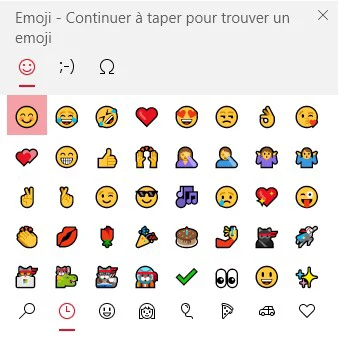
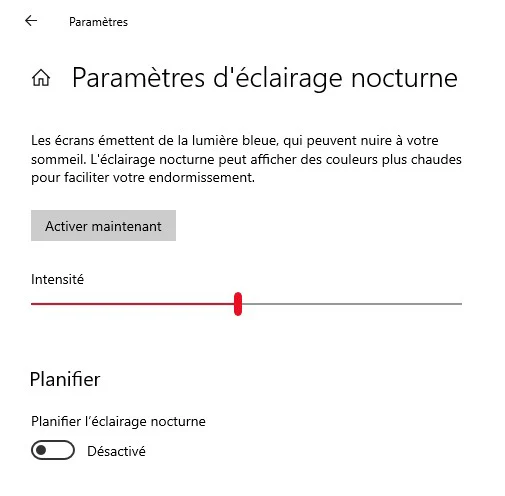
#3
Comment activer le mode nuit de Windows 10 ?
Windows 10 profite d’une nouvelle fonctionnalité que les utilisateurs de mobiles et de macOS connaissent bien.
Le mode nuit (ou éclairage nocturne) permet de diminuer l’intensité des couleurs bleutées à l’écran, afin d’apaiser l’oeil de l’utilisateur.
L’objectif ? Lui procurer un meilleur sommeil.
Cette fonctionnalité est accessible depuis le bouton Démarrer et les fonctions Paramètres > Système > Affichage.
Cliquez ensuite sur Paramètres d’éclairage nocturne pour régler la température des couleurs de nuit.
Par ailleurs, c’est ici que vous pouvez définir l’heure à laquelle Windows 10 passe en mode nuit.
Par défaut, le système se base sur les heures de coucher et de lever du soleil.
Mais en cliquant sur Définir des heures, libre à vous de choisir à quel moment de la journée le système doit passer en mode nuit et revenir au mode jour.
#4
Comment rouvrir une tâche
exécutée il y a plusieurs jours ?
Pour accéder à cette fonctionnalité, pressez simultanément les touches [Windows] + [Tab] ou cliquez simplement sur la petite icône située dans la barre des tâches, juste à droite du champ de recherche (à côté du petit micro permettant de parler à Cortana).
L’historique de votre activité est enregistré sur le Cloud : vous pouvez donc retrouver une application ouverte il y a plusieurs jours sur un autre PC, et la relancer sur la machine sur laquelle vous êtes en train de travailler.
Unique restriction : il vous faudra vous enregistrer sur votre PC à l’aide de votre compte Microsoft, celui-là même qui vous permet de vous authentifier, de dialoguer sur Skype, de consulter vos fichiers OneDrive, etc.
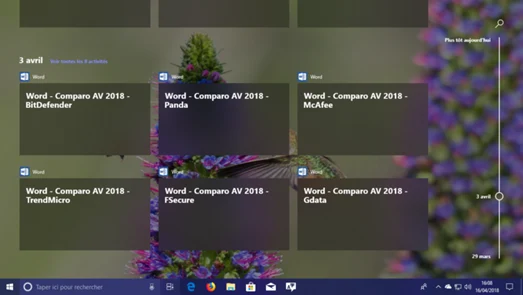
#5
Connaître les gestes du trackpad
Les utilisateurs de Mac ont l’habitude d’utiliser de gestes sur leur trackpad pour réaliser certaines manipulations (zoomer, faire pivoter du contenu, etc.), ou afficher certains éléments du système (bureau, fenêtres ouvertes, etc.).
La même chose est également possible sur Windows :
-
- pincer deux doigts sur le trackpad pour réaliser un zoom avant/arrière sur le contenu,
- faire glisser deux doigts pour faire défiler le contenu des pages,
- faire glisser trois doigts vers le haut pour afficher toutes les fenêtres,
- faire glisser trois doigts vers la droite ou la gauche pour passer d’une application à l’autre (comme avec le raccourci Alt+Tabulation),
- faire glisser trois doigts vers le bas pour afficher le bureau,
- taper à trois doigts pour afficher le moteur de recherche de Windows,
- taper à quatre doigts pour ouvrir la zone de notifications.
#6
Comment personnaliser le thème de Windows ?
Les utilisateurs les plus aguerris sont sans nul doute déjà au courant, mais Windows propose deux thèmes différents pour son interface : un thème clair et un thème sombre, le fameux « Dark Mode » qui rencontre un franc succès ces derniers temps.
Pour personnaliser le thème de votre Windows, ouvrez les Paramètres, puis dans Personnalisation, entrez dans le menu Couleur, et déroulez le menu Choisissez votre couleur.
Vous pourrez opter pour le thème clair, le thème sombre, ou choisir des réglages personnalisés pour, par exemple, utiliser un mode Windows Clair, tout en conservant un mode d’application Sombre.
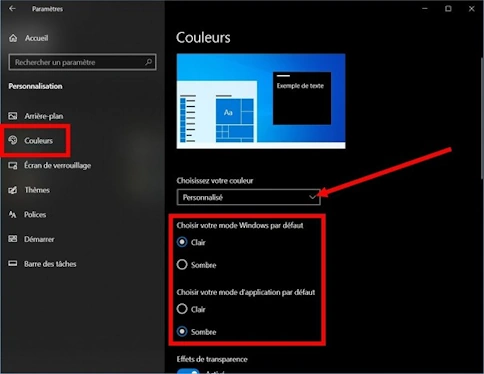
#7
Comment faire pivoter l’orientation de l’écran ?
Vous devez afficher une longue page ou une image en format portrait sur votre écran ? Commencez par pivoter physiquement votre écran. Pour réorienter correctement l’affichage, nul besoin de se rendre dans les paramètres, utilisez simplement le raccourci clavier Ctrl + Alt+ D + flèche directionnelle en fonction de l’orientation souhaitée.
#8
Comment activer la dictée vocale ?
Saisir du texte au clavier est pour certains une véritable plaie. Mais il existe un moyen bien plus rapide pour saisir du texte dans Windows 10 : la dictée vocale.
Rendez-vous dans les Paramètres, puis dans la section Confidentialité accédez au menu Voix pour y activer la Reconnaissance vocale en ligne. Il vous suffit ensuite d’utiliser le raccourci clavier Windows + H depuis un programme où vous devez saisir du texte pour déclencher la dictée vocale.