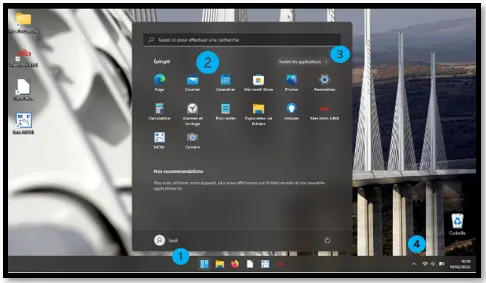Trucs & Astuces Windows 11
Prise en main de Windows 11
Quelques astuces / nouveautés Windows 11
#1
Activer le dark mode
Sur Windows 11, il est possible de choisir entre un thème clair ou sombre. Si le dark mode est réputé pour son esthétisme, il permet surtout d’augmenter l’autonomie de son ordinateur et d’éviter la fatigue oculaire. Pour activer le dark mode sur Windows 11, rien de plus simple :
- rendez-vous dans le menu Démarrer,
- cliquez sur Paramètres, puis Personnalisation,
- dans le menu Couleurs, choisissez le mode sombre.
À noter : vous avez la possibilité de modifier votre thème pour une personnalisation plus poussée. Pour cela, rendez-vous dans Thèmes.
#2
Utiliser les raccourcis clavier pour naviguer plus facilement
- Windows+a : accéder aux paramètres rapides (contrôle du volume, Wifi, Bluetooth, luminosité, assistant de concentration, etc.)
- Windows+n : pour ouvrir le centre de notifications
- Windows+w : pour ouvrir le menu des widgets
- Windows+z : pour ancrer facilement des fenêtres grâce à la fonction Snap Layouts
- Windows+Maj+s : pour ouvrir le nouvel outil de capture d’écran
#3
Modifier l’emplacement de la barre des tâches
Sur Windows 11, la barre de tâche est centrée par défaut. Si cette nouvelle configuration ne vous plaît pas, il est possible de déplacer le menu. Pour ce faire, rendez-vous dans les Paramètres puis Personnalisation et Barre des tâches. Cliquez ensuite sur Comportement de la barre des tâches, puis changer Alignement de la barre des tâches par Gauche.
#4
Personnaliser sa barre des tâches
Windows 11 offre la possibilité de personnaliser la barre des tâches avec une procédure facile : cliquez sur Démarrer, puis Paramètres et Personnalisation. Choisissez ensuite Barre des tâches. Il est possible :
- d’épingler des applications à la barre des tâches,
- de désactiver les éléments que vous ne souhaitez pas voir apparaître dans la barre des tâches (recherche, affichage des tâches, widgets ou chat),
- d’afficher ou de masquer automatiquement la barre des tâches en mode Bureau,
- d’afficher ou de masquer les badges (pastilles de notifications) sur les boutons de la barre des tâches.
En revanche, Windows 11 ne permet plus de placer la barre des tâches en haut ou sur les côtés de votre écran.
Personnaliser le menu Démarrer
Avec la nouvelle interface du menu Démarrer, il est possible d’épingler les applications que vous avez l’habitude d’utiliser afin d’y accéder plus rapidement. Pour épingler une application, rendez-vous dans le menu Toutes les applications, puis effectuez un clic droit sur l’application que vous souhaitez épingler et choisissez Épingler au menu Démarrer. À savoir : vous pouvez aussi désactiver la partie « recommandations » du menu Démarrer. Il est possible d’épingler des éléments via le menu Démarrer. Pour personnaliser encore davantage votre menu Démarrer, vous pouvez ajouter des répertoires à côté du bouton marche/arrêt. Pour ce faire :
- Allez dans Paramètres puis Personnalisation et Démarrer,
- Choisissez Dossiers puis activez les éléments souhaités (paramètres, explorateur de fichiers, documents, téléchargements, images, dossier personnel, etc.).
Faire une capture d’écran facilement
Windows 11 propose un outil de capture d’écran amélioré, avec des fonctionnalités accessibles simplement. Pour réaliser une capture d’écran facilement sur Windows 11 vous pouvez notamment :
- Utiliser le raccourci Windows+maj+s,
- Sélectionner l’application Outil Capture d’écran dans votre barre de recherche,
- Configurer la touche « impression écran » de votre clavier (depuis vos paramètres d’accessibilité), afin de déclencher une capture d’écran dès que vous appuyez sur la touche.
La nouvelle interface de l’outil de screenshot permet d’accéder aux différents modes de capture (rectangle, fenêtre, plein écran, forme libre) ainsi qu’à la fonction retardateur (3, 5 ou 10 secondes).
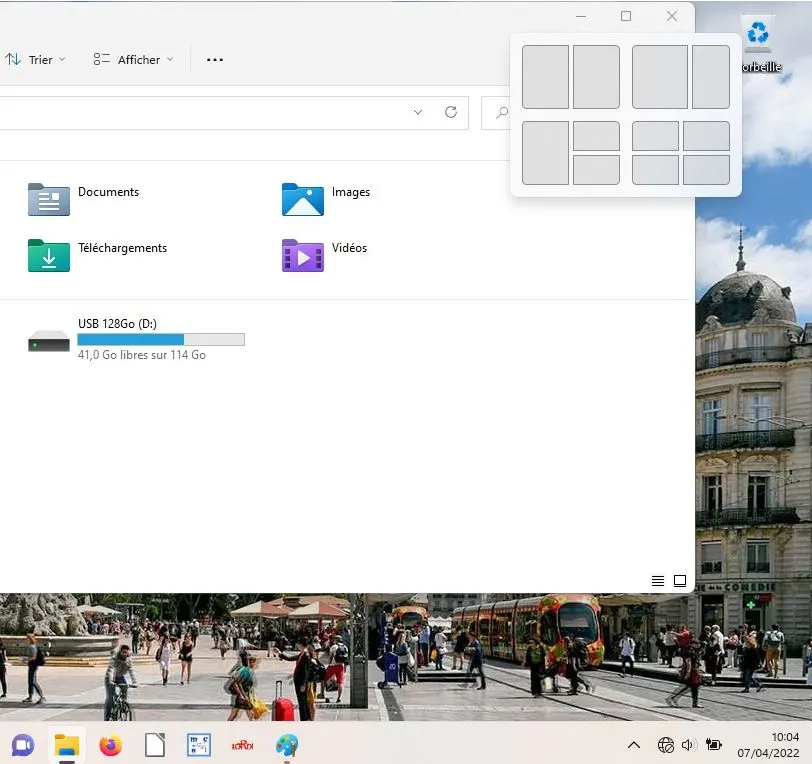
Optimiser l’espace d’affichage des fenêtres
Sur Windows 11, la mise en page des fenêtres a été repensée pour améliorer votre navigation. L’option Snap Layouts permet d’organiser ses fenêtres ouvertes parmi plusieurs modèles de dispositions. Ainsi, vous pouvez diviser votre écran par deux, par trois ou même par quatre et avoir accès à tous les onglets en un coup d’œil. Il est possible d’utiliser le raccourci Windows+z pour ancrer facilement vos fenêtres, ou de cliquer sur l’icône agrandir/rétrécir d’une fenêtre.
#8
Enregistrer les paramètres de vos écrans externes
Si vous avez l’habitude d’utiliser un (ou plusieurs) écran supplémentaire relié à votre PC, voici une fonctionnalité qui devrait vous plaire : Windows 11 offre la possibilité d’enregistrer les paramètres d’affichage de vos écrans. Concrètement, il est possible de sauvegarder la disposition de chaque fenêtre en fonction des moniteurs connectés. Voici la procédure à suivre :
- Ouvrez le menu Démarrer, puis cliquez sur Paramètres,
- Appuyez sur Système, puis sur Affichage,
- Cochez la case Mémoriser les emplacements des fenêtres en fonction de la connexion au moniteur.